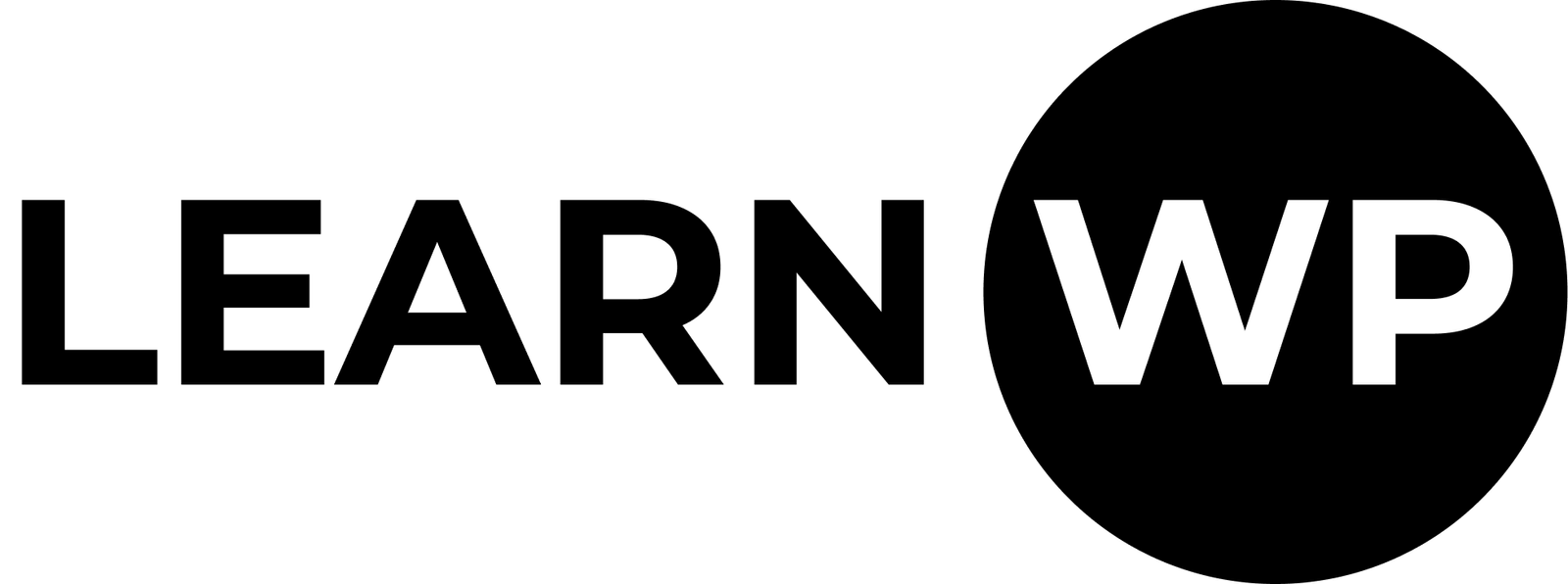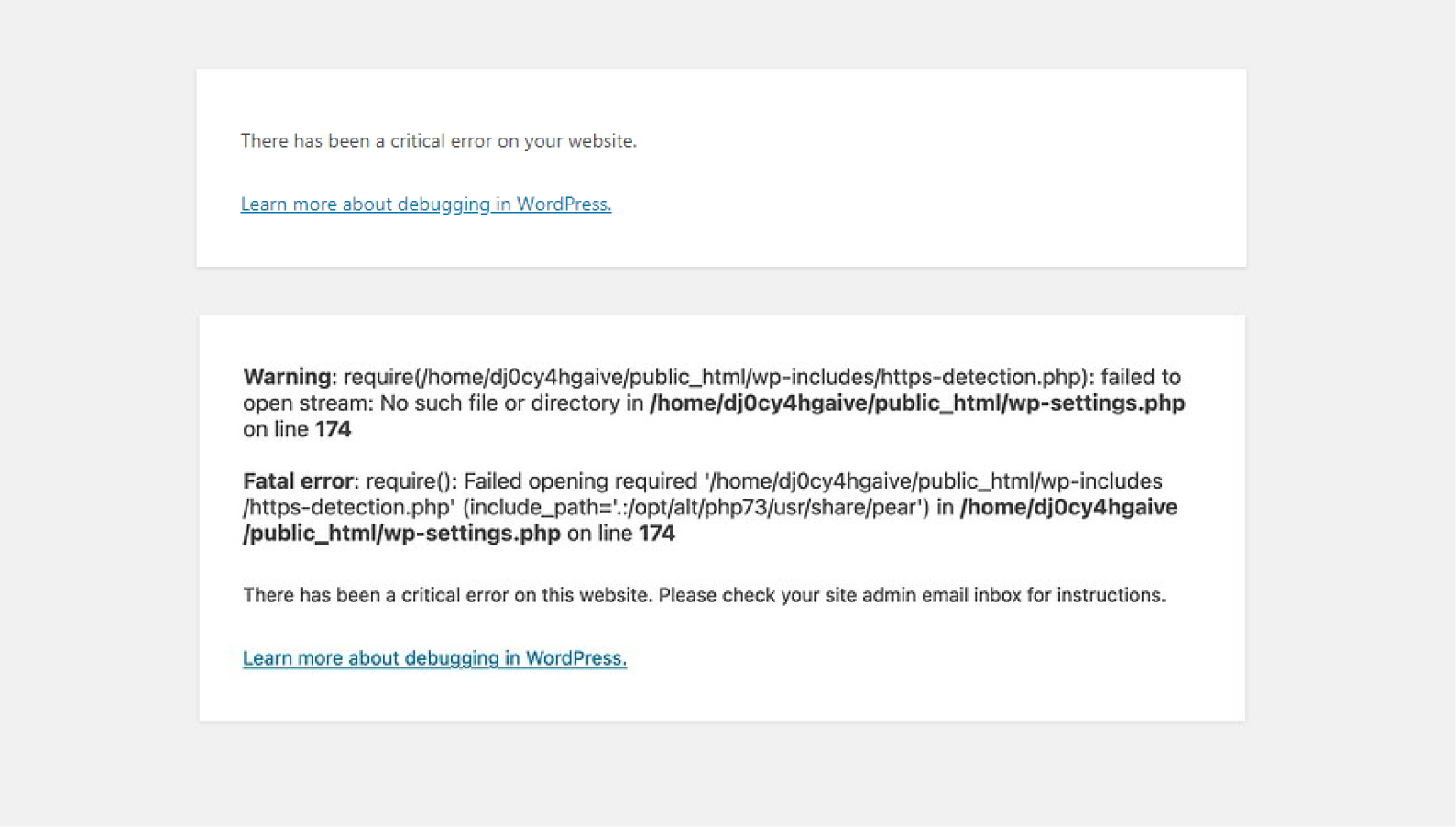Running into a fatal error while trying to access your WordPress admin can be nerve-wracking. Suddenly, you’re locked out of the dashboard, staring at a dreaded error message with no clear idea of what to do next. This guide is here to help you navigate through this issue and show you how to access WordPress admin with a fatal error warning so that you can get back to managing your site.
What Causes a Fatal Error in WordPress?
First off, let’s talk about what’s happening behind the scenes. A fatal error occurs when WordPress encounters a problem it can’t resolve on its own, forcing the site to stop functioning correctly. This can be triggered by a variety of factors, including:
- Plugin Conflicts: Sometimes, a new or updated plugin doesn’t play nice with your existing setup.
- Theme Issues: If you’re using a theme that’s outdated or poorly coded, it might cause trouble.
- PHP Memory Limits: WordPress needs a certain amount of memory to run, and if it doesn’t get it, a fatal error can occur.
- Corrupt Files: Whether it’s WordPress core files, theme files, or plugin files, corruption can lead to errors.
- Outdated PHP Versions: Running an older version of PHP can lead to incompatibility with WordPress and cause issues.
These are just a few of the usual suspects. The key is figuring out which one is at play in your situation.
How to Access WordPress Admin with a Fatal Error Warning
1. Turn on Debugging in WordPress
To get to the bottom of the issue, you’ll want to enable WordPress debugging. This feature allows you to see error messages that give more insight into what’s causing the problem.
Here’s how to do it:
- Use an FTP client or your hosting file manager to access your site’s files.
- Open the wp-config.php file located in the root directory.
- Find the line that says define(‘WP_DEBUG’, false); and change false to true.
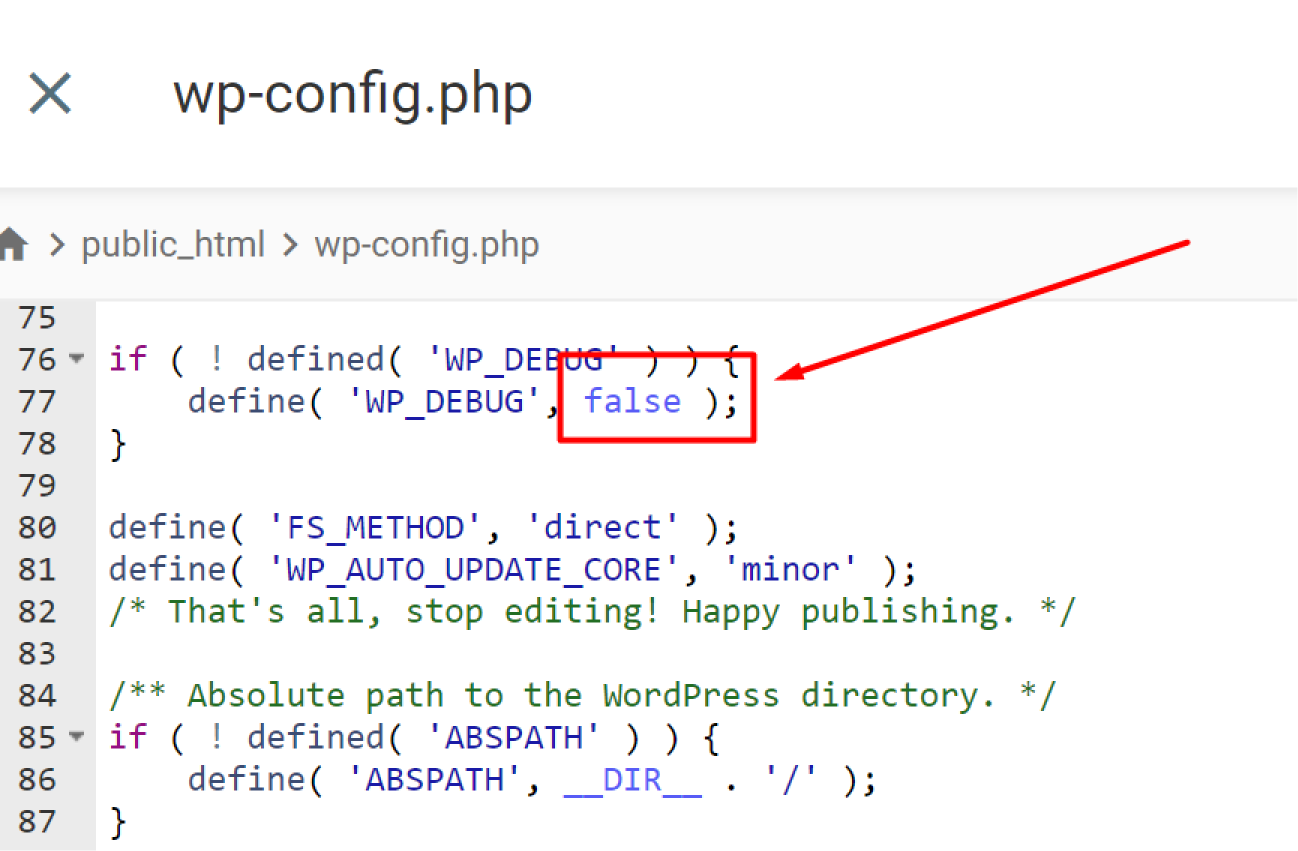
With debugging enabled, refresh your site to see more detailed error messages. These messages should give you a clearer idea of what needs fixing.
2. Deactivate Your Plugins
If you suspect a plugin might be the culprit, deactivating all of them at once is a good way to test this. Here’s how:
- Access your site’s files through FTP or your hosting file manager.
- Go to the wp-content folder and find the plugins directory.
- Rename the plugins folder to something like plugins_old.
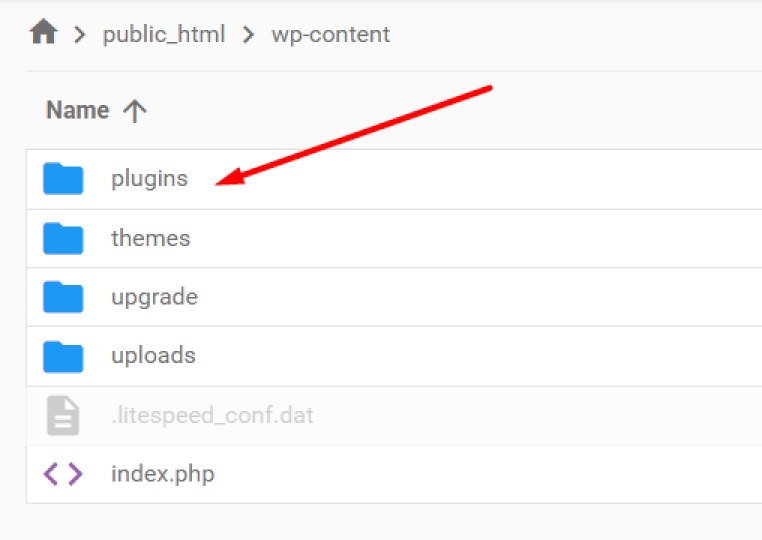
By renaming the folder, you deactivate all plugins without losing any settings. Try accessing the admin area again. If you can get in, it’s likely that one of the plugins was causing the problem. You can then reactivate them one by one to find the troublemaker.
3. Switch to a Default Theme
Sometimes the issue lies with your theme. To check if this is the case:
- Access your files via FTP or your hosting file manager.
- Navigate to the wp-content/themes directory.
- Rename the folder of your active theme to something else, like theme_old.
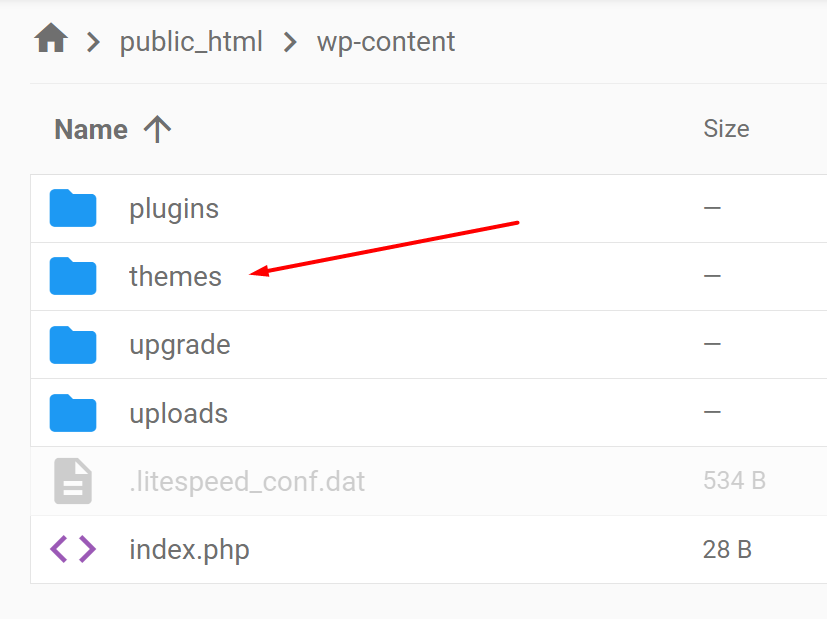
4. Increase the PHP Memory Limit
A low PHP memory limit can sometimes trigger fatal errors, especially on sites with lots of content or plugins. To increase this limit:
- Open your wp-config.php file.
- Add this line of code just before the line that says /* That’s all, stop editing! Happy blogging. */
define('WP_MEMORY_LIMIT', '256M');
Conclusion: Preventing Future Issues
Dealing with a fatal error can be stressful, but knowing how to access WordPress admin with a fatal error warning is half the battle. Once you’ve solved the immediate problem, take steps to prevent it from happening again: keep your WordPress, themes, and plugins updated, and consider setting up a staging environment to test new changes before rolling them out on your live site.
By following these steps, you can troubleshoot and resolve fatal errors with confidence, keeping your WordPress site running smoothly.